
|
Podcast

|
Maturity
Encouragement
Good News
Church
Communion
Prayer
Christian Symbols
Scholarly Articles
Miscellany

|
Easter
Thanksgiving
Pentecost
Stations of the Cross
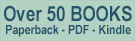
|
New Testament
Gospels
Acts
Paul's Letters
General Letters
Revelation
Topical Studies

|
Bible Studies
Articles
Books
Podcasts
Search
Menu
Donate
About Us
FAQ
Contact Us
Site Map
Use Zoom to Facilitate Fellowship before and after Meetings or Church Services with Self-Selected Breakout Rooms
by Dr. Ralph F. WilsonUpdated 9 Dec 2020
 Many have found Zoom to be a powerful tool during these times of Covid. I've
personally used it successfully for hosting business meetings, club meetings,
artist demonstrations, Bible studies, and church sermons. I'm taking a class
taught on Zoom's cousin Google Teams (not as good as Zoom!). This kind of
conferencing software is pretty good for business meetings and presentations.
Many have found Zoom to be a powerful tool during these times of Covid. I've
personally used it successfully for hosting business meetings, club meetings,
artist demonstrations, Bible studies, and church sermons. I'm taking a class
taught on Zoom's cousin Google Teams (not as good as Zoom!). This kind of
conferencing software is pretty good for business meetings and presentations.
But Zoom is lousy at fellowship, at least until now. The fellowship I'm talking about is the chatting between people that nurtures ongoing friendships before and after club meetings, church services, etc. Introducing new people to friends. Shooting the breeze. Until now, Zoom tends to be "all business" without allowing personal time with people we know. We miss that a lot!
In mid-September 2020, Zoom introduced self-selected Breakout Rooms, which is a game-changer so far as enabling fellowship applications.
Previously, a host could schedule ahead of time who went to which breakout room (great for class settings), OR arbitrarily send chunks of the whole group to individual breakout rooms (quick discussions), OR manually move people around. The problem is that in many church or club meetings meetings, you never know who will show up or not. You need something more free flowing, intuitive -- the way groups of people form before and after a meeting to talk with their friends and catch up on life.
How It Might Work
Here's how self-selecting breakout rooms might be used. For an expected group of 30 or 50 or 100 --
- Set-up. The host would set up 5 to 20 rooms before the meeting (or add them on the fly during the meeting). To use Breakout Rooms, the host must first implement Breakout Rooms in Settings (see below).
- Salting the rooms. The leader might ask several key people ahead of time to go to specific rooms when the rooms are opened to "salt" the conversation, get people talking, and -- because many people know them -- attract some people to their rooms. Then, after a bit, encourage them to try another room where people are fellowshipping.
![]()
- Breakout Rooms Icon. When the host opens Breakout Booms, the Breakout Rooms icon appears at the bottom of participants' screens (but only if they have update their Zoom application to 5.3.1 or above). Then participants can click on the icon and can see who is in which room. Below is what it looks like. (Some applications may be a different, with a circle at the right to click on before it shows "join".) Participants can then select a room where they know somebody -- or somebody they want to meet. A few seconds after selection, they are teleported to that room.

- Moving Rooms. Anytime they want to, participants can click on the Breakout Room icon again and drift to another room or two or three.
- Side Conversations. If a person wants to have a side conversation, she could contact her friend on Zoom chat and say, "Let's meet in Room 7. I want to tell you about ...." There's no expectation of real privacy. Someone could enter at any time, but you would see them when they enter and either stop talking or include them in the conversation.
- Room Labels. Alternatively, a few rooms could be named in advance, such as: Women's Group, Men's Group, Young Couples, Teens, Singles, etc. For a watercolor club, the named rooms might be: Landscapes, Portraits, Still Life. You get the idea. People could start in one of these named rooms, but then go to other rooms.
- Main Room. Visitors or newcomers can stay in the main room that would have a leader who would start a conversation, or perhaps recommend a room for them to go to (and manually move them their if necessary).
- Before and After. The Breakout Rooms could be opened for the 20 minutes prior to the meeting, closed for the main meeting, and then reopened for 15 to 20 minutes after the meeting to facilitate casual fellowship.
- Instant Hellos. Some churches encourage people to greet those around them during the service. I would do this by the host arbitrarily assigning people to a room for the few minutes of this exercise, not asking people to self-select for that short time, since it will take people a number of seconds to make a decision on which room to go to. (This idea needs testing if it can be used alongside a self-select room strategy).
This is a new technology. You'll probably come up with new ways to adapt it to your own group's needs.
Downsides
Using self-selected Breakout Rooms for fellowship is not perfect -- not nearly as good as face-to-face. But where that isn't possible, it's a work-around. Some of the downsides are:
- Version. A participant update the Zoom application on his or her device to Version 5.3.1 or higher for this to work. Those who haven't updated or who use a web browser rather than the application itself (which can't use the self-selected rooms feature), can be placed them in a room manually by the host, or they could interact with people in the main room.
- Differences. As mentioned in #3 above, some Breakout Room panels look a bit different in different applications. Hosts may have to do some hand-holding here until newbies learn how Breakout Rooms work.
- Tech level. People who aren't very "techie" can get confused. No getting around this. But the host or co-host could manually move them to a room that might interest them.
- Training. The host would need to explain how it works and train people the first time or two, then ask them to try it, and do hand-holding while they're learning how to do it. But hosts have been hand-holding Zoom users for months. Nothing new.
Implementation
- Announce. Announce this ahead of time, in a newsletter or e-mail, asking people to update their Zoom application to the current update (at least 5.3.1).
- Practice. Before working with a larger group, the host should practice working with Breakout Rooms with 2 or 3 people so the host can learn to explain and to troubleshoot problems people typically have. For example, not all screens look exactly the same (iPad vs. Android vs. Windows, etc.)
- Livestream from Zoom. Instead of a church live-streaming directly to YouTube, some groups may want to go from Zoom to YouTube livestream. That way the people who watch you on YouTube won't be left out. YouTubes can't hear what's going on in the Breakout Rooms or participate, but they can see the service or meeting. This adds a level of complexity, but your tech people can figure out how to do this. Instructions below on how to update.
- Encourage. Encourage people to come early and stay late in your newsletter announcement, as people enter the room, and at the end of the meeting. Many will do just that! Have an opening screen that directs people to view the open rooms, see who's there, and join in a conversation.
Enabling Breakout Rooms (for the host)
To make Breakout Rooms work, the host must first enable them in the Settings webpage used to set up a Zoom room. You can find this by going to your Zoom Application "home" screen. Click on the gear icon at the upper right of the page.
![]()
Scroll down the page of settings. Here's what the "enable Breakout room "setting looks like when turned on.

How to Update Zoom Applications
Full instructions on how to upgrade your Zoom application can be found at
https://support.zoom.us/hc/en-us/articles/201362233-Upgrade-update-to-the-latest-version
If you already have the Zoom application installed on a desktop or laptop...
- Sign in to the Zoom application.
- Click on your profile picture in the top right corner of the window.
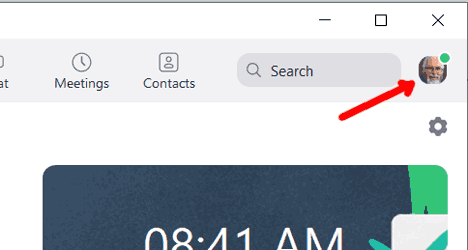
- Click on "Check for Updates."
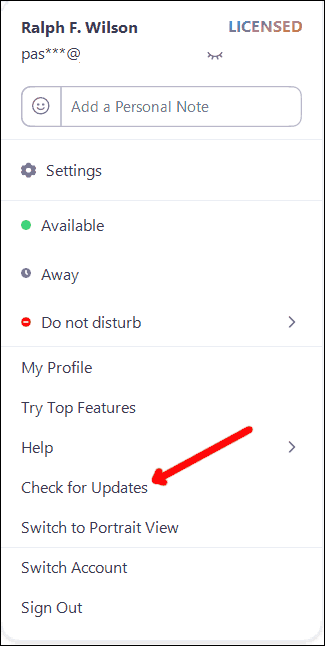
References
There are some instructions and YouTube videos on how to do this. Probably more will be produced. Here are some references available now.
- All You Need to Know About Using Zoom Breakout Rooms (Zoom help)
Zoom Self Select Breakout Rooms, Ben Finio, YouTube Self-select Breakout Rooms in Zoom | Allow participants to choose breakout room. Chris Menard. YouTube How to self-select Breakout Rooms in Zoom. Jan Keck. YouTube Creating Self-Select Breakout Rooms in Zoom. Elon TLT.YouTube. How to Use the Updated Zoom Breakout Room Features in Your Classroom - 3 Ideas - Epic Higher Ed. Dustin Bakkie.YouTube
Copyright © 2025, Ralph F. Wilson. <pastor![]() joyfulheart.com> All rights reserved. A single copy of this article is free. Do not put this on a website. See legal, copyright, and reprint information.
joyfulheart.com> All rights reserved. A single copy of this article is free. Do not put this on a website. See legal, copyright, and reprint information.
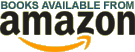
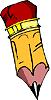 To be notified about future articles, stories, and Bible studies, why don't you subscribe to our free newsletter, The Joyful Heart, by placing your e-mail address in the box below. We respect your
To be notified about future articles, stories, and Bible studies, why don't you subscribe to our free newsletter, The Joyful Heart, by placing your e-mail address in the box below. We respect your